
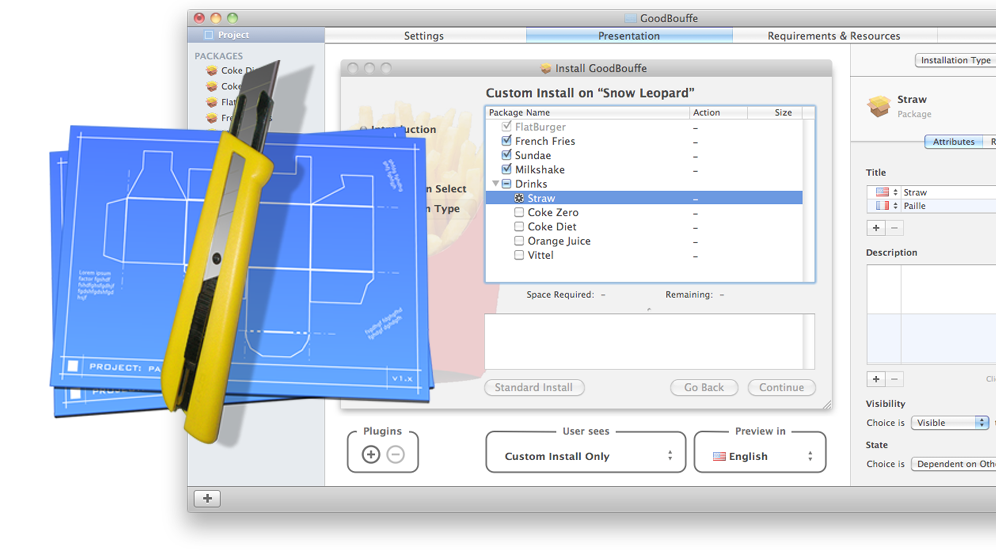
- #Install creator for mac install
- #Install creator for mac password
- #Install creator for mac Pc
- #Install creator for mac free
As with Disk Utility, Etcher needs low-level access to your storage hardware and will ask for your password after selection.Īfter entering your password, Etcher will start writing the ISO file to your USB device. You will be warned if the storage space is too small for your selected ISO.įlash! will activate when both the image and the drive have been selected.

Select drive, replaced by the name of your USB device if one is already attached, lets you select your target device. By default, the ISO file will be in your Downloads folder. Select image will open a file requester from which should navigate to and select the ISO file downloaded previously. If you are still warned against running the application, click Open Anyway in the same pane.Įtcher will configure and write to your USB device in three stages, each of which needs to be selected in turn: To side-step this issue, enable App Store and identified developers in the Security & Privacy pane of System Preferences. After downloading this and clicking to mount the package, Etcher can either be run in place or dragged into your Applications folder.īy default, recent versions of macOS block the running of applications from unidentified developers.
#Install creator for mac free
To write the ISO file to the USB stick, use a free and open source application called Etcher. Warning: Disk Utility needs to be used with caution as selecting the wrong device or partition can result in data loss.

Set the format to MS-DOS (FAT) and the scheme to GUID Partition Map.Ĭheck you've chosen the correct device and click Erase. Select the USB stick device (you may need to enable the option View -> Show All Devices) and select Erase from the toolbar (or right-click menu). Insert your USB stick and observe the new device added to Disk Utility. Launch Disk Utility from Applications -> Utilities or Spotlight search.
#Install creator for mac Pc
To ensure maximum compatibility with Apple hardware, first blank and reformat the USB stick using Apple's "Disk Utility", but this step can be skipped if you intend to use the USB stick with only generic PC hardware. An Apple computer or laptop running macOS.Though, if your Mac is based on Apple Silicon, you may find incompatibilities.
#Install creator for mac install
In theory, there’s no reason why you couldn’t boot an older version of macOS, and Apple does offer ways to install older versions on a USB. Can I boot older versions of macOS from a USB drive? Our testing gave us no issues when using a USB 2.0 to USB-C connector, so you’re able to press your older USB drives into service. Am I able to use a USB connection other than USB-C? We recommend 16GB to give yourself enough “wiggle room” when it comes to the installation process. As such, you’ll need a large enough USB drive to store Big Sur. In our experience, you will not be able to do this. Can I split an installation across multiple USB drives? Disk operations on the boot drive can be performed safely from a USB stick as well. You can now run the operating system as normal and use this USB drive to boot up your Mac. If you’re using an Apple Silicon machine, you’ll need to insert the USB drive, shut the Mac down, then reboot and hold the Power key until you come to the Startup Manager.įor Intel Macs, restart and hold the Option key to enter into the boot selection dialog.įor both types of machines, use your keyboard’s arrow keys to select the USB drive from the list of bootable devices, click to confirm, and your USB drive will begin to boot. You could also use the Startup Manager to select your boot drive when you start macOS.
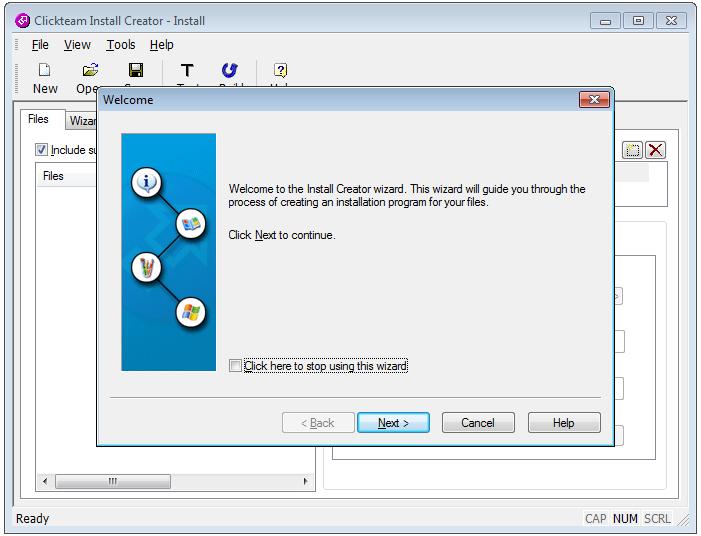
Your Mac will reboot from the USB instead of your default startup disk.


 0 kommentar(er)
0 kommentar(er)
